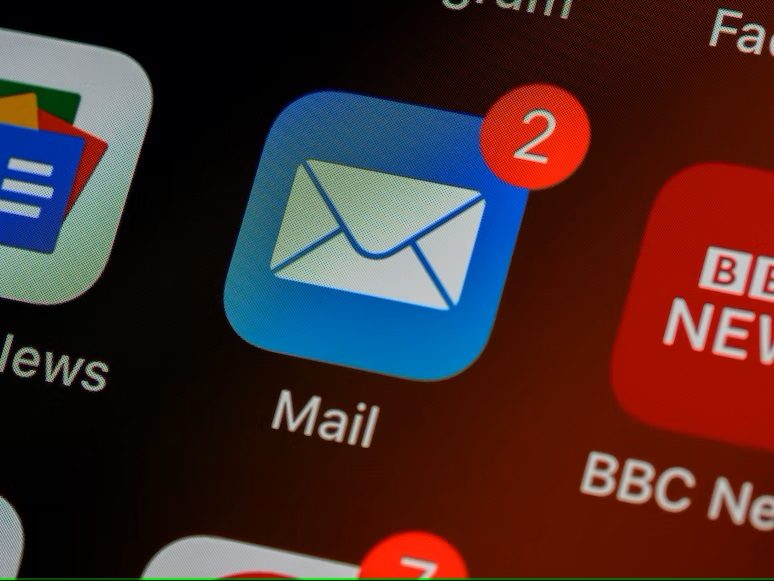In today’s digital age, email has become an essential communication tool for both personal and professional use. However, with the sheer volume of emails we receive on a daily basis, it can become overwhelming and difficult to manage.
That’s where email organization comes in. By using filters and labels, you can streamline your inbox and improve your productivity. Here, we’ll know how to organize emails with filters and labels.
What are Filters and Labels?
Filters and labels are two features that are available in most email clients, including Gmail, Outlook, and Yahoo. Filters allow you to automatically sort incoming emails based on specific criteria, such as sender, subject, or keywords.
Labels, on the other hand, are like tags that you can apply to emails to categorize them. You can create custom labels that suit your needs, such as “work,” “personal,” or “travel.”
Organizing Emails with Filters and Labels
Step 1: Identify the Criteria for Your Filters
The first step in organizing your emails is to identify the criteria that you want to use for your filters. You might want to filter all emails from a certain sender, or all emails that contain a certain keyword. Once you’ve identified your criteria, you can create your filters.
Step 2: Create Your Filters
Gmail
To create a filter in Gmail, click on the gear icon in the top right corner of your inbox, then select “Settings.” From there, click on the “Filters and blocked addresses” tab.
Click on “Create a new filter” and enter your criteria. You can select multiple criteria, such as sender and subject or keywords. Once you’ve entered your criteria, click on “Create filter.”
Outlook
In Outlook, click on the “File” tab, then select “Manage Rules & Alerts.” Click on “New Rule” and select your criteria. You can choose from a variety of options, such as sender, subject, or keywords.
Once you’ve selected your criteria, click on “Next.” You can then choose what action you want to take, such as moving the email to a specific folder or applying a label.
Step 3: Apply the Labels
Gmail
Once you’ve created your filters, you can apply your labels. To create a label in Gmail, click on the “More” button in the left-hand sidebar, then select “Create new label.” Enter the name of your label and click on “Create.” You can then apply your label to individual emails or to all emails that match your filter criteria.
Outlook
In Outlook, you can create a new folder and give it a label name. Once you have created a folder, you can drag and drop emails into it or apply a rule to automatically move emails with specific criteria to that folder.
Step 4: Review and Adjust Your Filters and Labels
Emails can change over time and the criteria you set up may no longer be relevant. It’s important to periodically review and adjust your filters and labels to ensure that they are still meeting your needs. This would help to have a organized inbox every time and get you the mail you need at once.
Final Thoughts
Organizing your emails with filters and labels can save you time and reduce stress. By setting up filters to automatically sort your emails and applying labels to categorize them, you can easily find the emails you need and focus on what’s important. Remember to periodically review and adjust your filters and labels to ensure they continue to meet your needs.